how to speed up laptop and PC is a computer tricks you. Your laptop is not new and you have upgraded your operating system to news one especially windows 10, windows 8, or windows 7 then your laptop or PC may be slow. Working on a slow computer is frustrating.

So Looking to speed up computer, We reveal the simple and free steps for your PC or laptop running Windows 10 or Windows 8 or Windows 7 Operating system.
In this post, we reveal speed up laptop windows 10 and other windows as:”5 Tips on how to speed up laptop and PC”.
For this article, in particular, we’ll be focusing on system performance issues rather than those related to the network you’re using for speeding you easy to.
Not only to speed up laptop win 10, but it also speeds up for all windows form windows 7, windows 8 too. It makes your computer fast and easy to use.
There are several tools that make the window faster. you can use the applications and some registry hacks in windows operating system
The tool for automatically fixing and maintaining PC speed significantly improved the speed of your laptop and PC by following ways for the Speed up computer Windows 10 and other windows.
- Works in real-time to optimize CPU, RAM and hard drive performance
- Removes junk files to free up space
- Identifies unwanted programs which slow down start-up
- Monitors for and fixes over 30,000 known problems which can cause errors or performance issues
- Patches knew Windows security vulnerabilities
- Computer Services Redclif
Tips on how to speed up a slow laptop:
1. Stop programs running on startup
One of the major speed down of your laptop or pc is a startup program. There are certain programs that automatically run on startup. If there are lots of programs and unwanted programs at startup they can slow down your laptop or computer. So, you need to find out the unwanted startup program in your laptop and PC, and you can remove them safely by your self.
Here is the process of how to remove and stop programs running on start-up.
- Go to Taskbar
- Right-click the taskbar and select Task Manager. (For direct opening using the shortcut you can press “Ctrl-Shift-Escape” at a time to launch the task Manager. )
- Go to the Startup tab window
Here in this startup portion of Task Manager, you can view the items that run on startup. There you can see the different columns like Program, Publisher, status, and Startup Impact.
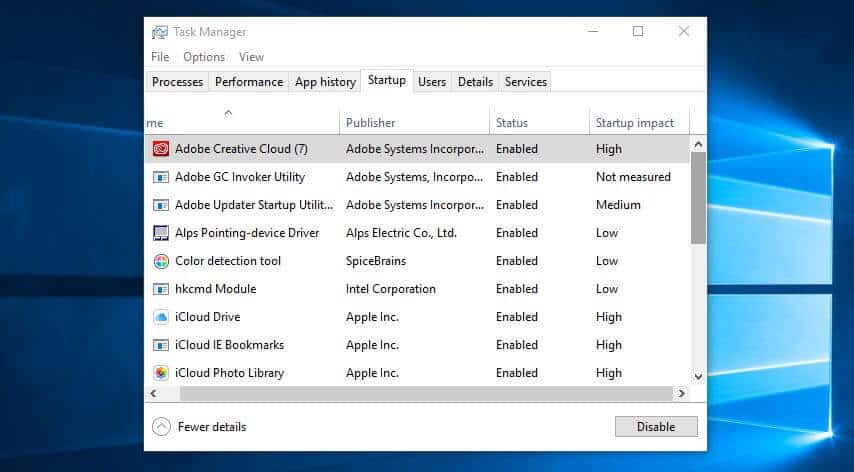
By looking into the list of the programs in a start-up you need to decide which one you need and which one you dont need during the start-up of the computer. You can disable or remove these startup programs from there.
This removing the startup program is especially beneficial to performance if you can disable some of the high impact programs. But note that some of these programs are vital for Windows to operate.
Next thing you need to be aware that the program with Microsoft listed as the publisher is probably to be left. Also if you are not sure about removing the program then its better to leave it . And next thing to remember is that you’re not disabling the program, just the fact that it runs on startup.
Steps to disable the startup program
- Click on the running program
- simply right-click Then
- hit Disable.
- Repeat the same process for the next program in the list
2. Closing system tray programs
As said previously, There can be lots of startup programs on your laptop or PC. If your computer is slow to start, then it’s possible you have too many programs starting up at the same time as Windows itself.
One way to know the program that started in your computer can be seen by the icons loaded in the system try. there are listed system tray programs on the right bottom corner in the taskbar.
To access these items, click the upwards arrow toward the right side of your computer or laptop Taskbar as show below in the picture. you can see the multiple programs thereon clicking.
If there are any programs you don’t need for the running then right-click individually them and close.
3. Delete unnecessary files and Programs
On using your laptop or PC. you may load and run many programs. As time goes by there can be lots of unnecessary files. These unnecessary files could be one of the culprits for the slowness of your laptop or PC.
IF you deal with a lot of large files, such as high-resolution images, audio files, and videos, on a day-to-day basis there could be dumping of unnecessary files. These unnecessary files could be having a negative impact on your computer’s speed and performance.
So you need to remove these files securely. These are some of the easy tips to remove unnecessary files. Certainly, these tips will help to speed up your laptop and PC.
Tips on Removing Uneccsary files
- Make Habit of Free up space by making a habit of deleting files and folders at regular times
- emptying the recycle bin timely
- Remove unused program and application from your laptop and pc
- Also, you can use some application or software tool to remove the temporary files and folders
Remove unused Programs
There are lots of huge programs that might be installed and can be the cause of the slowing of your laptop and PC. We don’t realize how much space they’re taking up.
So, in this type of case, You can easily uninstall any programs you don’t use. Even if there are unused programs, it will be worth uninstall these program and reinstall them when you need.
To uninstall a program
Go to Control Panel>Programs>Programs and Features.
Here you can all the list of programs installed on your laptop or pc. Select any one you need to remove and do uninstall by accessing right-click. Do remember that you can uninstall only one program at a single time.
Remove Junk file by using Disk Clean up
You can also use windows built-in disk clean up tool to remove the junk file from your laptop or pc. The junk files are unnecessary files made by your computer while it’s running. They remained on the laptop or pc for a long period of time. So by removing junk file your performance can be great. It is also termed as one of the best Speed up laptop software too.
To access the Disk Cleanup tool,
- go to Control Panel>
- Go to System and Security>
- Go To Administrative Tools, and
- select Disk Cleanup from the list.
- Run the program accordingly
4. Update your software and hardware
Update your software
As time passes by, you should probably need to keep your software up to date. by keeping an update of your software that could be system software or application software, it not only help to keep your computer or laptop secure, This also helps to maintain the performance too.
Windows has a system to send you a notification when an update is available. When you allow to update then the system software is upgraded.
System apps, drivers, and other applications are updated timely. Here are the steps on how you can update the windows updates.
If you don’t know how to updates your windows operating system follow the following steps. They are very easy to do and understand.
Enable Update and security on WIndows updates
- Go to Start and
- Click Settings or the settings icon.
- Then go to Updates & Security
- Click on Windows Updates.
101 Easy Windows Command Prompt Shortcuts You Should Know
Aside from your OS, drivers and apps should be kept up to date too. Again, this is good for both security and performance.
Upgrade your hardware
By upgrading your hardware will also you can good speed. It’s better to upgrade your hard disk especially hard disk and memory kit can be replaced or upgraded. Adding them will make your computer or laptop run faster which is one of the best way to speed up laptop.
- Add Faster harddisk: Adding faster harddisk can impact on the performance of your computer. you can find two types of hard disk generally. one is HDD Harddisk and Next is SSD Harddisk. HDDs Hardisk offers more space for a lower price, while SSD can make your computer run much faster but a bit expensive than previously.
- Add more RAM: Adding extra RAM Kit Memory can boost your laptop or pc speed. RAM is Random access Memory that is used by the computer systems for the storage of information during processing information. If your laptop or pc has an extra slot for it then you can go for it or if you don’t have a slot you can remove old and insert the higher memory at once.
5 Defragment your hard drive
The files in your hard drive become fragmented as time goes one. When the files in the computer are defragmented it can hamper speed up laptops and PC. The term ‘defragment’ means putting those files back together so your system can run more efficiently.
First, it is important to note that you only need to do this if your computer uses a traditional mechanical Hard Disk Drive (HDD). In the case of Solid State Drive (SSD) there is no need for defragmentation as it work differently.
Process to defragment
- Go to My Computer
- Right-click the hard drive (by default named WINDOWS (C:)).
- Then go to Properties>
- Go to Tools and
- In Optimize and defragment the drive,
- Click Optimize.
In conclusion, these tips will help to get good the best way to speed up laptop and computers.

I am Shakib from primomate.com
Thank you so much. This is a very useful article to speed up any computer device.Good trick (thumbs up)